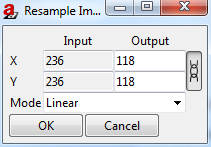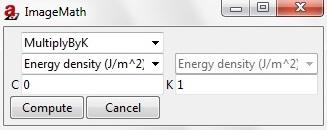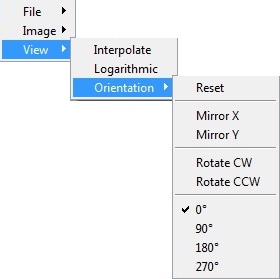Image Viewer
Image Viewer
The  Image Viewer module displays the simulation results (Fig. 21).
Image Viewer module displays the simulation results (Fig. 21).
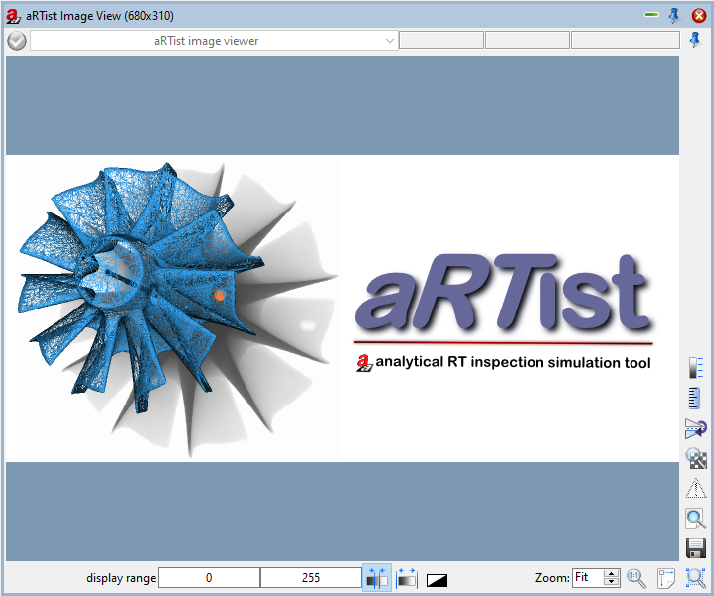
Fig. 21 Image Viewer module.
Upper toolbar
 : A grayed out check mark means that no images have been loaded into Image Viewer before.
: A grayed out check mark means that no images have been loaded into Image Viewer before.
 : A crossed out red circle means that you are currently viewing a preview of the simulation. The preview has a lower resolution and is calculated with different parameters for faster results.
: A crossed out red circle means that you are currently viewing a preview of the simulation. The preview has a lower resolution and is calculated with different parameters for faster results.
 : Run
: Run  the simulation and a green tick will appear indicating that the simulation was successful.
the simulation and a green tick will appear indicating that the simulation was successful.
The drop-down menu to the right of the icon offers different images of the simulation steps (energy density J/m² or primary intensities).
The available options depend on the current settings.
The three gray fields next to the drop-down menu show the mouse position (first gray field: X-axis, second gray field: Y-axis) and the intensity value of the displayed image at this position, where the unit dependents on the image type.
Lower toolbar
The display range controls indicate the minimum and maximum pixel value (intensity or thickness) used to display the current image. For manual contrast control, you may change those values with your keyboard. Press Enter when finished.
 Optimize: If this function is activated, the display area is always automatically adjusted to the pixel value range of the current image. You can select a rectangular box of the image by mouse to limit the adjustment to the pixel value range within that ROI.
Optimize: If this function is activated, the display area is always automatically adjusted to the pixel value range of the current image. You can select a rectangular box of the image by mouse to limit the adjustment to the pixel value range within that ROI.
 Reset: Resets the display to the default range. The default settings depend on the image type, e.g., 0 … 65535 for 16bit images, or 0.5 … 3.5 for the optical density of X-ray films.
Reset: Resets the display to the default range. The default settings depend on the image type, e.g., 0 … 65535 for 16bit images, or 0.5 … 3.5 for the optical density of X-ray films.
 Invert: Inverts the display to a negative of the image.
Invert: Inverts the display to a negative of the image.
 Zoom in and out with the up-down arrows right to the displayed zoom factor or by typing in the zoom factor. Alternatively, you may use the mouse wheel or the right mouse button. Default: Fit, image fits to window (automatic zoom factor).
Zoom in and out with the up-down arrows right to the displayed zoom factor or by typing in the zoom factor. Alternatively, you may use the mouse wheel or the right mouse button. Default: Fit, image fits to window (automatic zoom factor).
 Show the current image in actual size: one millimeter in the actual image corresponds to one millimeter on the display (1:1), or in
Show the current image in actual size: one millimeter in the actual image corresponds to one millimeter on the display (1:1), or in ![]() pixel for pixel mode: one pixel in the actual image corresponds to one pixel on the display.
pixel for pixel mode: one pixel in the actual image corresponds to one pixel on the display.
 Activates automatic zooming to fit the current image to the window.
Activates automatic zooming to fit the current image to the window.
 Zoom enlarges th current image to a selected part of the image. Draw a box with the mouse beforehand to select the desired ROI.
Zoom enlarges th current image to a selected part of the image. Draw a box with the mouse beforehand to select the desired ROI.
Right toolbar
 Opens the current image in an external viewer. Under Settings any suitable external viewer can be configured. Default: software ISee!
Opens the current image in an external viewer. Under Settings any suitable external viewer can be configured. Default: software ISee!
Note
With the implementation of aRTist the software ISee! v1.11.1-free is provided as an external viewer. The free version lacks all saving facilities - you can load images and can do everything inside the program, but the saving of measurement results or filtered/transformed images is missing. Both, the free and licensed versions you can find here: http://www.uzscherpel.de/BAM/ic/index.html.
 Displays the exposure latitude warning for over- or underexposed regions. Overexposed areas will be marked in red whereas underexposed areas will be marked in blue.
Displays the exposure latitude warning for over- or underexposed regions. Overexposed areas will be marked in red whereas underexposed areas will be marked in blue.
![]() The pixel for pixel mode changes between actual pixel size and screen pixel size. This option effects the zoom and the ruler.
The pixel for pixel mode changes between actual pixel size and screen pixel size. This option effects the zoom and the ruler.
 Change image orientation opens a menu with different options to mirror or rotate the image.
Change image orientation opens a menu with different options to mirror or rotate the image.
Reset is used for resetting the settings in the image orientation.
Mirror X/Mirror Y is used to reflect the image orientation on X-axis or Y-axis.
Rotate CW/Rotate CCW is used to rotate the image clockwise or counter-clockwise.
0° / 90° / 180° / 270° is used to orientate the image (between four different angles).
See also
The same menu like in Fig. 22 can be found in the Tools menu under Image Viewer → View → Orientation. Please note that the changes made with commands from either one of those menus do not have lasting effects, for example, when saving the image. If you want to permanently edit an image use the commands from the following menu: Tools → Image Viewer → Image.
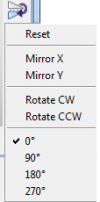
Fig. 22 Image View: Change image orientation.
 Show ruler: An adjustable ruler is displayed over the image. It measures in millimeters or in pixels depending on
Show ruler: An adjustable ruler is displayed over the image. It measures in millimeters or in pixels depending on ![]() pixel for pixel mode.
pixel for pixel mode.
 Show legend opens an adjustable legend with the grey or thickness values. The minimum and maximum values correspond to the display range.
Show legend opens an adjustable legend with the grey or thickness values. The minimum and maximum values correspond to the display range.

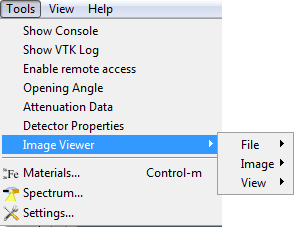
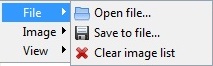

 . When you click on this button, the symbol changes into an open chain
. When you click on this button, the symbol changes into an open chain  or into a closed chain
or into a closed chain