Installation
System requirements
The aRTist program comes as a Microsoft Windows application. The system requirements narrow down to the required platform: Microsoft Windows 7 or higher. The program is provided as 64-bit application.
It is possible to use aRTist on low prize netbook hardware. But it is recommended to run it on computers with multi (core) processor and accelerated graphical processing unit (OpenGL 2.1) to have the necessary calculation speed for treating ambitious simulation tasks efficiently.
Licenses
The aRTist program is equipped with software protection mechanisms and needs license activation for full functionality. Without activation, the program runs in Lite mode of reduced functionality. In case of licensing errors, e.g. broken license file, the program might still be usable to arrange and review virtual scenes, but it is not possible to make any simulations (viewer mode).
Note
Demo licenses can be provided on request for an evaluation period of 30 days (DEMOVERSION), see Activation request.
An aRTist license is shipped as serial number, which can be used to activate an aRTist installation. License activation is a tow-steps process: sending an activation request via email and installing the activated license file received in response, see License activation.
Note
Licenses can be bound to a specific PC (node-locked license) or shared among different installations (network license).
The aRTist licenses can be used either node-locked or shared within a network. A node-locked license is assigned to one specific PC. With network licensing the aRTist program can be installed on several PCs with access to the same license file. In this case aRTist can be alternately used on different PCs (floating license). To run several aRTist installations at the same time it is possible to assign more than one license to the shared license file.
Installation instructions
The radiographic simulator aRTist comes with an installation routine aRTistSetup-X.X.X-64bit.exe (where X.X.X is the version number). For installation download and execute the setup routine you got with your distribution. A dialog will appear (Fig. 1) and guide you through the installation process.
Note
If aRTist is already installed, the installation routine will prompt you to uninstall the current version if necessary before proceeding with the installation process. Consequently, installations with the same version number (X.X) will be replaced, while installations with different version numbers can coexist on the same PC.
During the installation process, you can choose options such as generating a Windows Start Menu entry and a Windows Desktop icon for convenient program execution (Fig. 2). After the installation, aRTist is ready to use. Without an active and valid license, aRTist only runs with the limited functionality of Lite/Viewer mode.
In the next section you will find information on requesting an evaluation or permanent license activation.
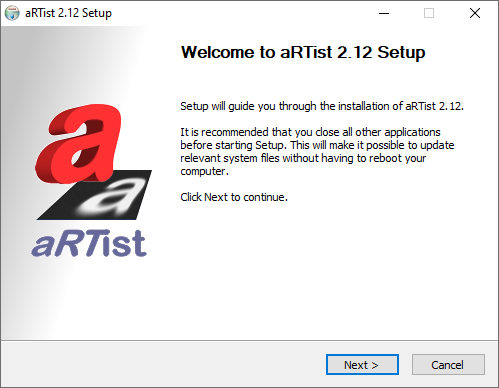
Fig. 1 Installer welcome screen.
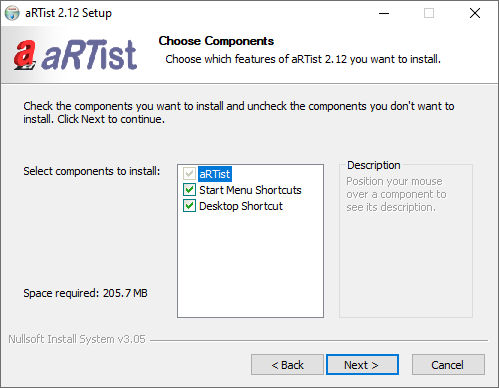
Fig. 2 Installation options dialog.
License activation
aRTist needs to be installed before proceeding with the license activation. The activation is a two-step process: first, a dedicated activation request has to be sent to the supplier of the software and secondly, the activated license file provided in response has to be installed.
The actual license status can be displayed under License information from the Help menu (Fig. 3).
Activation request
The activation request requires information about your aRTist installation. The necessary information can be collected at the license information dialog of aRTist (Help menu → License information) at section “License activation”. There are options to apply for node-locked or network licensing and to request an evaluation period.
Note
To request a network license, a shared network folder must be created in advance. This folder will be used to store the common license file.
Note
All users of a network license need to have write permission for the license file.
Press the button Generate activation request to display the activation request (it will also be copied to your clipboard). Please email this request to aRTist@bam.de.
In response to an activation request, you will receive an activated license file back within the next working days.
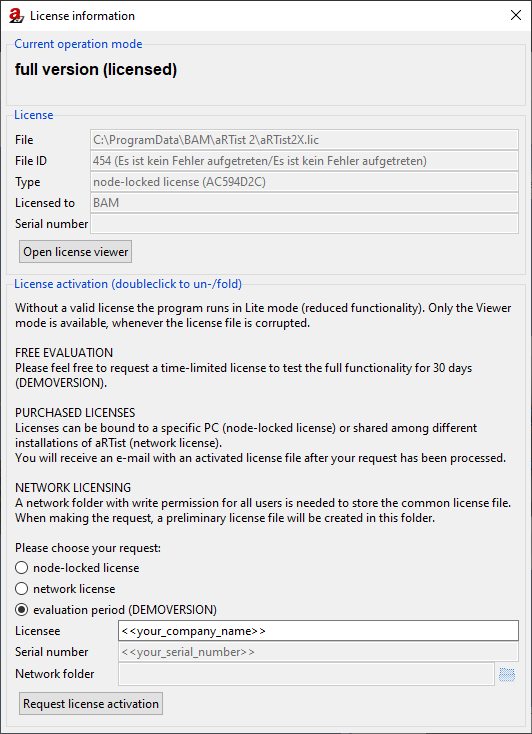
Fig. 3 License information dialog.
License file installation
The final step in activating a license is to install the license file provided in response to the activation request. Open the license file in aRTist to start the dialog for installing a license file. During installation, the temporary license file will be overwritten by the activated one.
Note
Just Drag’n’Drop the license file over the aRTist window/icon to install it.
A license file for network licensing also only needs to be installed once. One, first computer with an aRTist installation is used to finally install the license file (copy the license file to the network share). Opening a network license file in aRTist will show a dialog “Use (not install) this network license?” which needs to be answered with No to initiate the installation. A subsequent dialog will ask for the location of the common license file. It is important to enter the path of the activation request, as the license file was activated for exactly this path. To use this license at other computers in the network, the location of the license file has to be configured. A procedure similar to the license file installation can be used, see Configure network licensing.
Configure network licensing
Network licensing is realized by providing one common license file at a network folder. Any computer in the network can be used for aRTist if the user has access to this common license file. To use the network license with aRTist, the location of the license file has to be configured in the program.
The procedure to configure the network license file in aRTist is, similar to installing a license file, to open it in aRTist. Here it is important to open the original file at the network folder, not any local copy. The subsequent dialog “Use (not install) this network license?” needs to be answered with Yes.
Note
Just Drag’n’Drop the license file from the network folder over the aRTist window. Answer the subsequent dialog “Use (not install) this network license?” with Yes.