Materials
aRTist approximates the X-ray attenuation coefficients of chemical compounds from the attenuation properties of their single chemical elements. It uses the elementary mass attenuation coefficients from the Evaluated Nuclear Data File (ENDF). Higher-order structural effects such as the electron band structure of crystals or the orbital configurations of molecules are not taken into account. Any material is simulated as “the sum of its elementary parts.”
Note
We continue with the project from the last tutorial. You can download it here if you need the current state:
tutorial_positioning.aRTist (4.6 MB)
Materials Editor
aRTist has a built-in materials editor (Fig. 65) that helps you manage your library of materials. You can change and add entries there, and inspect the attenuation coefficients that aRTist has calculated.
Note
In the toolbar, click the button  Edit material properties or open it from the Menu bar: Tools → Materials…
Edit material properties or open it from the Menu bar: Tools → Materials…
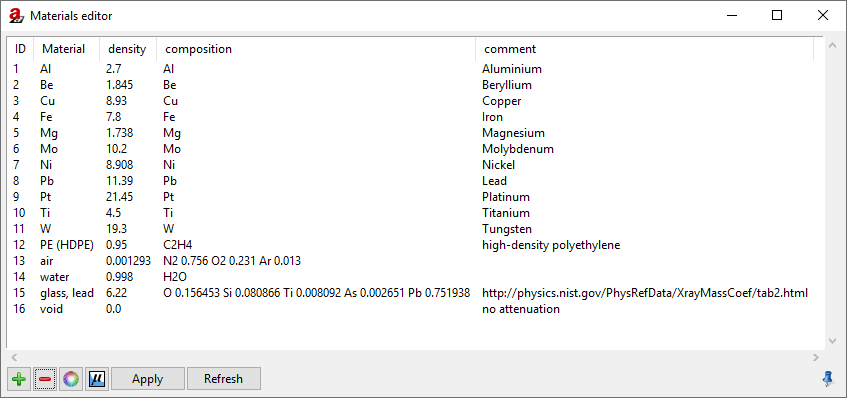
Fig. 65 Materials Editor
We will create a simple glass ceramic that has the following composition:
Al2O3 with a mass fraction of 40%
SiO2 with a mass fraction of 60%
Overall density: ρ = 2.53 g/cm3
In the materials editor, this compound would be represented as Al2O3 0.4 SiO2 0.6. Each of the two components is written in its empirical formula, using the chemical symbols from the periodic table of elements, followed by the number of atoms. After a compound, its mass fraction may follow (separated by a space from the empirical formula). The mass fractions will be automatically normalized to their total sum. For example, Al2O3 40 SiO2 60 would represent the same material as above.
Note
In the Materials Editor, click on  Add new material definition. An empty row will appear where you can fill in the new material information (Fig. 66).
Add new material definition. An empty row will appear where you can fill in the new material information (Fig. 66).
Enter a material name, e.g.
Glass Ceramic.Enter the density:
2.53.Enter the composition:
Al2O3 0.4 SiO2 0.6.You may also add a comment, if you want.
Click Apply to save the list.
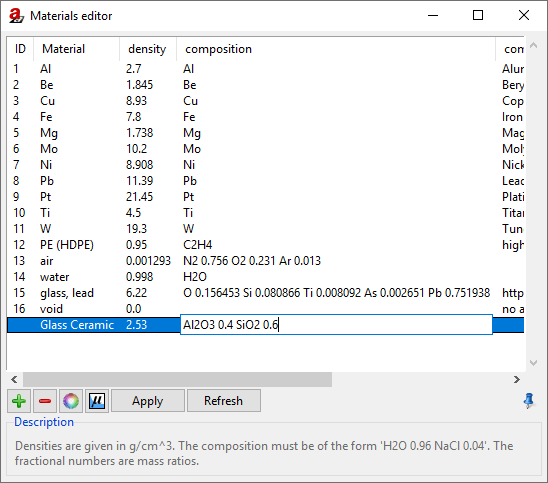
Fig. 66 We add the glass ceramic as a new material.
It is important to click Apply to save the changes you have made. The button Refresh will re-load the internal library, delete any unsaved changes you have made, and show changes that other aRTist modules have made in the material library in the time since you have opened the Materials Editor.
Attenuation Data Viewer
For each material, you can display the  attenuation data that aRTist will use during the simulation.
attenuation data that aRTist will use during the simulation.
The Attenuation Viewer (Fig. 67) will appear and show a plot of the attenuation coefficients.
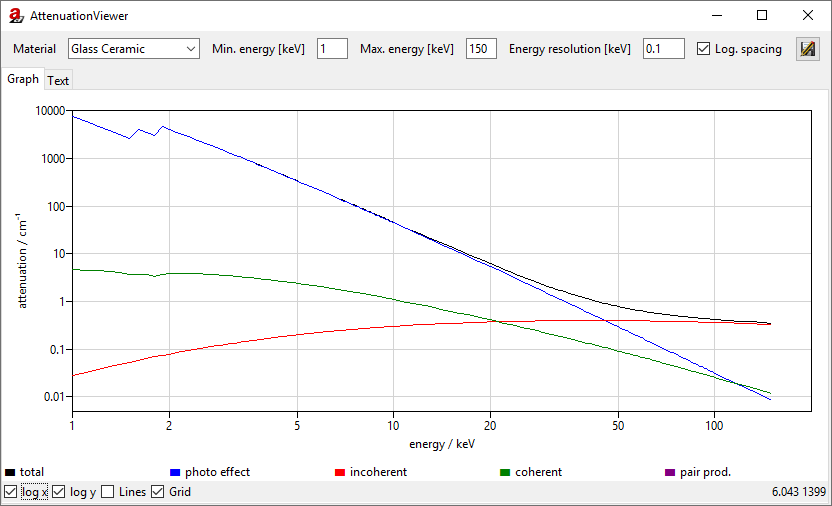
Fig. 67 The attenuation viewer shows a plot of the attenuation coefficients.
If you want to display a different photon energy range, you can enter it in the upper part of the window: min. energy and max. energy. The plot displays five curves that represent the following:
Note
Switch to the Text tab to display the data as a text table. (Fig. 68)

Fig. 68 The calculated data points for the attenuation coefficients are shown in a text table.
You can save the attenuation data as a text file with the  Save button in the upper right corner of the Attenuation Viewer.
Save button in the upper right corner of the Attenuation Viewer.
Note
Close the Attenuation Viewer and the Materials Editor.
Setting the Material of a Part
We now want to set the Rotor’s material to the Glass Ceramic that we have created. You can do this in the Material column in the Assembly List.
Note
Click on the current Material of the Rotor (should be Fe). From the list, choose the Glass Ceramic that we have created. (Fig. 69)
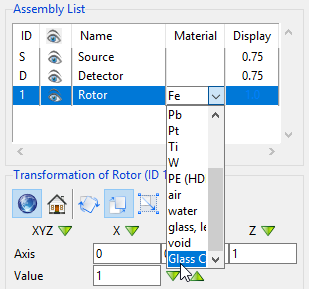
Fig. 69 We set the Glass Ceramic as the Rotor’s material.
The attenuation behaviour of the Rotor should now change and represent the one of the Glass Ceramic. The grey values in the projection’s preview image will become lighter as the Glass Ceramic absorbs less radiation than iron.
Summary
In this brief tutorial you have learned how to manage your materials library, set the material of a part and how to access its attenuation coefficients.
tutorial_materials.aRTist (4.6 MB)



